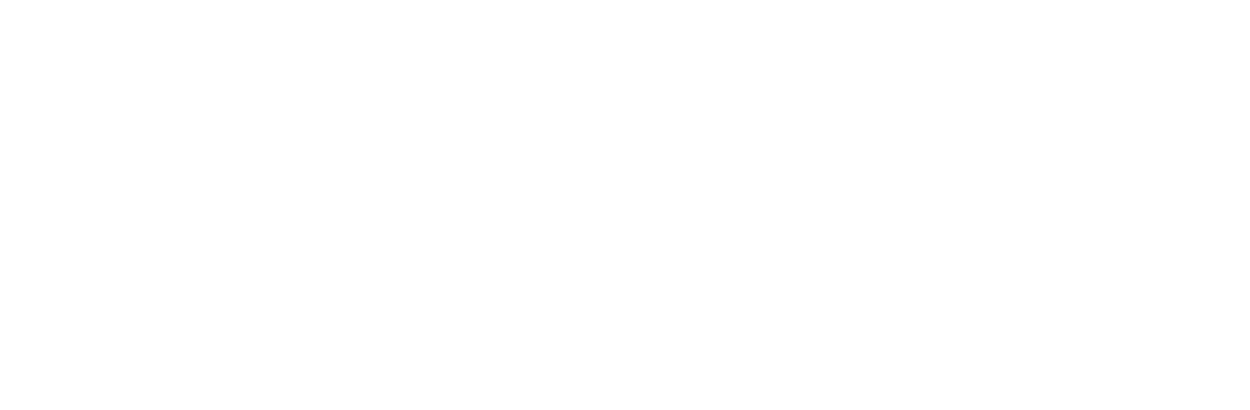A quick reminder on how to update your Terms & Conditions or waiver
Ahead of the spring season we just wanted to give you a quick refresher on how to upload new or update your Terms & Conditions as well as waivers on the Trumin platform. Here is our quick how-to guide:
Terms & Conditions:
- Firstly, select the Organisation button from the upper menu bar.
- When you land on your organisational unit scroll past Managers down to a horizontal menu bar and from this menu select Terms & Conditions. Here, drag & drop your new file and then press Upload. When the upload is completed rename the file and save.
- Then choose Events from the upper bar menu, then select the event in question. When you land on the selected event page, hover over the event name in the upper menu bar and select the Event details button from the drop down menu.
- As you land on the new page, on the right hand side of the screen you’ll find the Mandatory Terms & Conditions field. Select the correct T&Cs from the drop down menu and hit the Save Event Changes button located in the bottom left-hand corner of the screen.
Waivers
- Firstly, select the Organisation button from the upper menu bar.
- When you land on your organisational unit scroll past Managers down to a horizontal menu bar and from this menu select Waiver. Here, click the ADD WAIVER button located in the right-hand corner of the screen. This will open up the Word editor where you can either paste your new text or type in your new waiver. If you are editing the previous version of the waiver make sure that the substitutions, such as event name, are there and correct.
- Remember to name as well as preview your new waiver using the PREVIEW button. Unless your waiver is in English please remember to change the language from the drop down menu. It’s also important to indicate if this is an Adult or Kids' Waiver. When all looks perfect simply hit CONFIRM.
- Then choose Events from the upper bar menu, then select the event in question. When you land on the selected event page hover over the event name in the upper menu bar and select the Event details button from the drop down menu
- Here, in the centre of the screen, you’ll find the Waiver Template section. Select the correct waiver from the drop down menu and finally hit the Save Event Changes button located in the bottom left-hand corner of the screen.