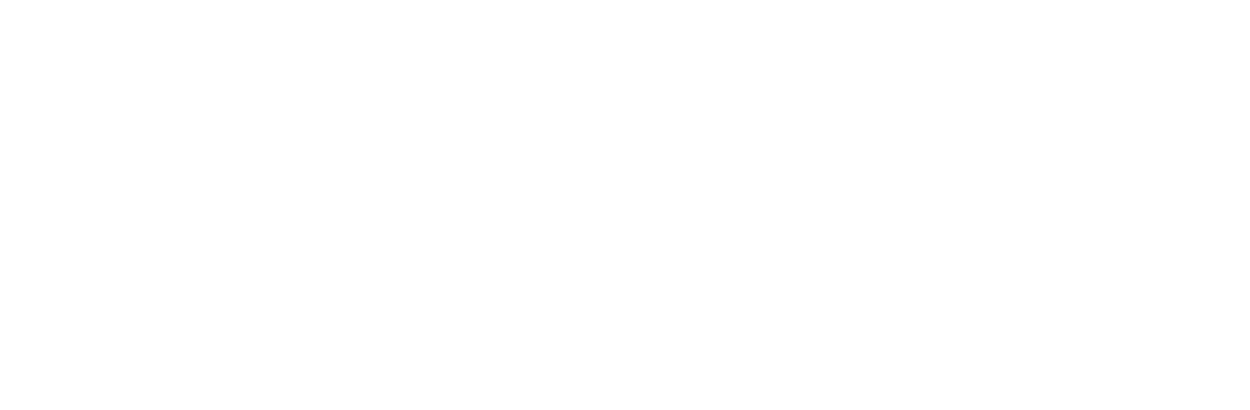Customising your emails to participants: your step-by-step guide
Whether you need to send some important race information, to prompt your participants to sign a waiver, or to remind them about finishing the registration process, email campaigning is your perfect solution. The MyTrumin platform is fully integrated (and free to use) with Sendgrid.com, an online emailing solution that allows you to create bespoke communication with your participants.
Next time you want to get in touch with the participants, go one step further and integrate your branding with your email campaign. Use your race logo, customise fonts and colours, and add images to create a cohesive image of your brand across the board. Here is our simple guide on how to use Sendgrid, and send beautiful branded emails to your participants via Trumin.
1. Login to Sendgrid.com – if you don’t have a username and password simply contact our support team and we will set it up for you.
2. In the left hand column of your dashboard select 'Templates' and then 'Transactional'.
3. In the 'Transactional' templates section you will find a list of email templates we have already prepared for you – just pick the one that suits your campaign or create one from the scratch by clicking the 'Add version' icon next to your ready-made templates.
4. After selecting a template that suits your needs click the cog icon and duplicate the campaign. This way you can always go back to the original template.
5. Import your logo and add text and images. We recommend that your images do not exceed 500 – 600 pixels as they might not fit into email preview pane when viewed by the recipient. You can adjust the picture in Sendgrid either after uploading or by double clicking the image in the email editor (the image edit menu will pop up).
6. Please make sure that relevant and important substitutions/code remains exactly the same – for example, -Event.name- or -participant.profile.username-. A good tip here is to simply copy and past these important pieces of code, so they will come through to the participants email correctly.
7. For any further formatting or edits, this can be done in HTML or CSS. You can speak to your web designers for support or guidance with this.
8. If you are happy with your customised campaign just rename it, fill in the 'From' field (e.g. insert your race name) and save your campaign.
9. Log into your my.trumin.com account and go select the race from the list. Then hover over the 'Marketing' button in the top menu and select 'Communication'. You can email participants in the event by filtering which group you would like to email in the participant list: for example, the 13.00 heat, or dropped registrations. To do this, just hover over 'Participants' and click on 'List'. Scroll down to the 'Filter By' bar, and select the status or heats and categories you would like to email. Then click 'Email filtered'.
10. In 'Communication' you can choose the template you’ve picked from the templates list and add a subject line to your email. Then click submit and your job is done.
For any help or further question please contact our support team at support@trumin.com!